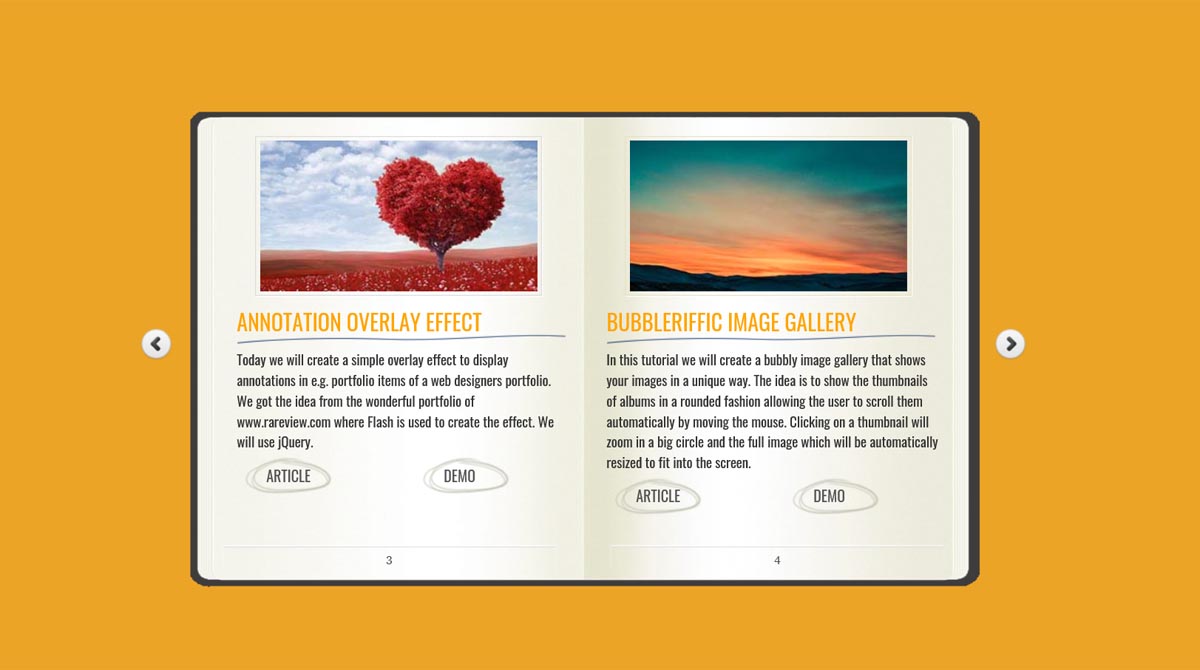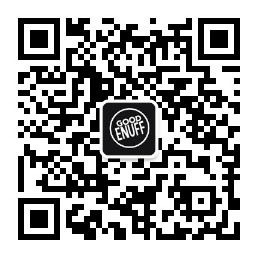<html>
<head>
<title>Moleskine Notebook with jQuery Booklet</title>
<link href="https://fonts.googleapis.com/css?family=Oswald" rel="stylesheet">
<link href="https://fonts.googleapis.com/css?family=Roboto+Condensed:300,300i,400,400i,700i" rel="stylesheet">
<script type="text/javascript" src="https://cdnjs.cloudflare.com/ajax/libs/jquery/1.4.4/jquery.min.js"></script>
<script src="booklet/jquery.easing.1.3.js" type="text/javascript"></script>
<script src="booklet/jquery.booklet.1.1.0.min.js" type="text/javascript"></script>
<link href="booklet/jquery.booklet.1.1.0.css" type="text/css" rel="stylesheet" media="screen" />
<style>
*{
margin:0;
padding:0;
}
body{
background:#eba426;
color:#444;
font-size:12px;
color: #333;
font-family: 'Oswald', sans-serif;
}
.booklet {
width:900px;
height:607px;
position:relative;
margin:0 auto 10px;
-moz-box-shadow:0px 0px 1px #fff;
-webkit-box-shadow:0px 0px 1px #fff;
box-shadow:0px 0px 1px #fff;
-moz-border-radius:10px;
-webkit-border-radius:10px;
border-radius:10px;
}
.booklet .b-wrap-left {
background:#fff url(images/left_bg.jpg) no-repeat top left;
-webkit-border-top-left-radius: 10px;
-webkit-border-bottom-left-radius: 10px;
-moz-border-radius-topleft:10px;
-moz-border-radius-bottomleft: 10px;
border-top-left-radius: 10px;
border-bottom-left-radius: 10px;
}
.booklet .b-wrap-right {
background:#efefef url(images/right_bg.jpg) no-repeat top left;
-webkit-border-top-right-radius: 10px;
-webkit-border-bottom-right-radius: 10px;
-moz-border-radius-topright: 10px;
-moz-border-radius-bottomright: 10px;
border-top-right-radius: 10px;
border-bottom-right-radius: 10px;
}
.booklet .b-counter {
bottom:10px;
position:absolute;
display:block;
width:90%;
height:20px;
border-top:1px solid #ddd;
color:#222;
text-align:center;
font-size:12px;
padding:5px 0 0;
background:transparent;
-moz-box-shadow:0px -1px 1px #fff;
-webkit-box-shadow:0px -1px 1px #fff;
box-shadow:0px -1px 1px #fff;
opacity:0.8;
}
.book_wrapper{
margin:0 auto;
padding-top:50px;
width:905px;
height:540px;
position:relative;
background:transparent url(images/bg.png) no-repeat 9px 27px;
}
.book_wrapper h1{
color:orange;
margin:5px 5px 5px 15px;
font-size:24px;
background:transparent url(images/h1.png) no-repeat bottom left;
padding-bottom:7px;
text-transform: uppercase;
font-weight: normal;
}
.book_wrapper p{
font-size:15px;
margin:5px 5px 5px 15px;
}
.book_wrapper a.article,
.book_wrapper a.demo{
background:transparent url(images/circle.png) no-repeat 50% 0px;
display:block;
width:95px;
height:41px;
text-decoration:none;
outline:none;
font-size:16px;
color:#555;
float:left;
line-height:41px;
padding-left:47px;
}
.book_wrapper a.demo{
margin-left:50px;
}
.book_wrapper a.article:hover,
.book_wrapper a.demo:hover{
background-position:50% -41px;
color:#13386a;
}
.book_wrapper img{
margin:10px 0px 5px 35px;
width:300px;
padding:4px;
border:1px solid #ddd;
-moz-box-shadow:1px 1px 1px #fff;
-webkit-box-shadow:1px 1px 1px #fff;
box-shadow:1px 1px 1px #fff;
}
.booklet .b-wrap-right img{
border:1px solid #E6E3C2;
}
a#next_page_button,
a#prev_page_button{
display:none;
position:absolute;
width:41px;
height:40px;
cursor:pointer;
margin-top:-20px;
top:50%;
background:transparent url(images/buttons.png) no-repeat 0px -40px;
}
a#prev_page_button{
left:-30px;
}
a#next_page_button{
right:-30px;
background-position:-41px -40px;
}
a#next_page_button:hover{
background-position:-41px 0px;
}
a#prev_page_button:hover{
background-position:0px 0px;
}
</style>
</head>
<body>
<br><br><br><br><br>
<div class="book_wrapper">
<a id="next_page_button"></a>
<a id="prev_page_button"></a>
<div id="mybook" style="display:none;">
<div class="b-load">
<div>
<img src="images/1.jpg" alt=""/>
<h1>Slider Gallery</h1>
<p>This tutorial is about creating a creative gallery with a
slider for the thumbnails. The idea is to have an expanding
thumbnails area which opens once an album is chosen.
The thumbnails will scroll to the end and move back to
the first image. The user can scroll through the thumbnails
by using the slider controls. When a thumbnail is clicked,
it moves to the center and the full image preview opens.</p>
<a href="" class="article">ARTICLE</a>
<a href="" class="demo">DEMO</a>
</div>
<div>
<img src="images/2.jpg" alt="" />
<h1>Animated Portfolio Gallery</h1>
<p>Today we will create an animated portfolio gallery with jQuery.
The gallery will contain a scroller for thumbnails and a
content area where we will display details about the portfolio
item. The image can be enlarged by clicking on it, making
it appear as an overlay.</p>
<a href="" target="_blank" class="article">ARTICLE</a>
<a href="" class="demo">DEMO</a>
</div>
<div>
<img src="images/3.jpg" alt="" />
<h1>Annotation Overlay Effect</h1>
<p>Today we will create a simple overlay effect to display annotations in e.g. portfolio
items of a web designers portfolio. We got the idea from the wonderful
portfolio of www.rareview.com where Flash is used to create the
effect. We will use jQuery.</p>
<a href="" target="_blank" class="article">ARTICLE</a>
<a href="" class="demo">DEMO</a>
</div>
<div>
<img src="images/4.jpg" alt="" />
<h1>Bubbleriffic Image Gallery</h1>
<p>In this tutorial we will create a bubbly image gallery that
shows your images in a unique way. The idea is to show the
thumbnails of albums in a rounded fashion allowing the
user to scroll them automatically by moving the mouse.
Clicking on a thumbnail will zoom in a big circle and
the full image which will be automatically resized to
fit into the screen.</p>
<a href="" target="_blank" class="article">ARTICLE</a>
<a href="" class="demo">DEMO</a>
</div>
<div>
<img src="images/5.jpg" alt="" />
<h1>Collapsing Site Navigation</h1>
<p>Today we will create a collapsing menu that contains vertical
navigation bars and a slide out content area. When hovering
over a menu item, an image slides down from the top and a
submenu slides up from the bottom. Clicking on one of the
submenu items will make the whole menu collapse like a card
deck and the respective content area will slide out.</p>
<a href="" class="article">ARTICLE</a>
<a href="" class="demo">DEMO</a>
</div>
<div>
<img src="images/6.jpg" alt="" />
<h1>Custom Animation Banner</h1>
<p>In today’s tutorial we will be creating a custom animation banner with jQuery.
The idea is to have different elements in a banner that will
animate step-wise in a custom way.</p>
<p>We will be using the jQuery Easing Plugin and the jQuery 2D
Transform Plugin to create some nifty animations.</p>
<a href="" class="article">ARTICLE</a>
<a href="" class="demo">DEMO</a>
</div>
<div>
<img src="images/7.jpg" alt="" />
<h1>Full Page Image Gallery</h1>
<p>In this tutorial we are going to create a stunning full page
gallery with scrollable thumbnails and a scrollable full
screen preview. The idea is to have a thumbnails bar at
the bottom of the page that scrolls automatically when
the user moves the mouse. When a thumbnail is clicked,
it moves to the center of the page and the full screen
image is loaded in the background.</p>
<a href="" class="article">ARTICLE</a>
<a href="" class="demo">DEMO</a>
</div>
<div>
<img src="images/8.jpg" alt="" />
<h1>Hover Slide Effect</h1>
<p>Today we will create a neat effect with some images using
jQuery. The main idea is to have an image area with several
images that slide out when we hover over them, revealing
other images. The sliding effect will be random, i.e.
the images will slide to the top or bottom, left or
right, fading out or not. When we click on any area,
all areas will slide their images out.</p>
<a href="" class="article">ARTICLE</a>
<a href="" class="demo">DEMO</a>
</div>
<div>
<img src="images/9.jpg" alt="" />
<h1>Merging Image Boxes</h1>
<p>Today we will show you a nice effect for images with jQuery.
The idea is to have a set of rotated thumbnails that,
once clicked, animate to form the selected image.
You can navigate through the images with previous
and next buttons and when the big image gets clicked
it will scatter into the little box shaped thumbnails again.</p>
<a href="" class="article">ARTICLE</a>
<a href="" class="demo">DEMO</a>
</div>
<div>
<img src="images/10.jpg" alt="" />
<h1>Compact News Previewer</h1>
<p>Today we will create a news previewer that let’s you
show your latest articles or news in a compact way.
The news previewer will show some list of articles
on the left side and the preview of the article with a
longer description on the right. Once a news on the left
is clicked, the preview will slide in.</p>
<a href="" class="article">ARTICLE</a>
<a href="" class="demo">DEMO</a>
</div>
<div>
<img src="images/11.jpg" alt="" />
<h1>Overlay Effect Menu</h1>
<p>In this tutorial we are going to create a simple menu
that will stand out once we hover over it by covering
everything except the menu with a dark overlay.
The menu will stay white and a submenu area will
expand. We will create this effect using jQuery.</p>
<a href="" class="article">ARTICLE</a>
<a href="" class="demo">DEMO</a>
</div>
<div>
<img src="images/12.jpg" alt="" />
<h1>Polaroid Photobar Gallery</h1>
<p>In this tutorial we are going to create an image gallery
with a Polaroid look. We will have albums that will expand
to sets of slightly rotated thumbnails that pop out on hover.
The full image will slide in from the bottom once a thumbnail
is clicked. In the full image view the user can navigate
through the pictures or simply choose another thumbnail
to be displayed.</p>
<a href="" class="article">ARTICLE</a>
<a href="" class="demo">DEMO</a>
</div>
<div>
<img src="images/13.jpg" alt="" />
<h1>Pull Out Content Panel</h1>
<p>In this tutorial we will create a content panel that
slides out at a predefined scroll position. It will
reveal a teaser with related content and it can be
expanded to full page size to show more. A custom
slider allows to scroll through many items in the
panel.</p>
<a href="" class="article">ARTICLE</a>
<a href="" class="demo">DEMO</a>
</div>
<div>
<img src="images/14.jpg" alt="" />
<h1>Thumbnails Navigation Gallery</h1>
<p>In this tutorial we are going to create an extraordinary
gallery with scrollable thumbnails that slide out from a
navigation. We are going to use jQuery and some CSS3
properties for the style. The main idea is to have a
menu of albums where each item will reveal a horizontal
bar with thumbnails when clicked.</p>
<a href="" class="article">ARTICLE</a>
<a href="" class="demo">DEMO</a>
</div>
</div>
</div>
</div>
<script type="text/javascript">
$(function() {
var $mybook = $('#mybook');
var $bttn_next = $('#next_page_button');
var $bttn_prev = $('#prev_page_button');
var $loading = $('#loading');
var $mybook_images = $mybook.find('img');
var cnt_images = $mybook_images.length;
var loaded = 0;
$mybook_images.each(function(){
var $img = $(this);
var source = $img.attr('src');
$('<img/>').load(function(){
++loaded;
if(loaded == cnt_images){
$loading.hide();
$bttn_next.show();
$bttn_prev.show();
$mybook.show().booklet({
name: null, //
width: 800, //
height: 500, //
speed: 600, //
direction: 'LTR', //
//
next: $bttn_next, //
prev: $bttn_prev, //
});
Cufon.refresh();
}
}).attr('src',source);
});
});
</script>
</body>
</html>
/* @Booklet
----------------------------------------*/
.booklet {width:800px; height:600px; position:relative; /*background:#fff;*/ margin:0 auto 10px;}
.booklet .b-page {left:0; top:0; position:absolute; overflow:hidden; padding:0;}
.booklet .b-pN {}
.booklet .b-p0 {}
.booklet .b-p1 {}
.booklet .b-p2 {}
.booklet .b-p3 {}
.booklet .b-p4 {}
/*.booklet .b-load {display:none;}*/
/* Page Wrappers */
.booklet .b-wrap {top:0; position:absolute;}
.booklet .b-wrap-left {background:#fff;}
.booklet .b-wrap-right {background:#efefef;}
.booklet .b-pN .b-wrap,
.booklet .b-p1 .b-wrap,
.booklet .b-p2 .b-wrap,
.booklet .b-p3 .b-wrap,
.booklet .b-p4 .b-wrap {left:0;}
.booklet .b-p0 .b-wrap {right:0;}
/* Custom Page Types */
.booklet .b-page-blank {padding:0; width:100%; height:100%;}
.booklet .b-page-cover {padding:0; width:100%; height:100%; background:#925C0E;}
.booklet .b-page-cover h3 {color:#fff; text-shadow:0px 1px 3px #222;}
/* Page Numbers */
.booklet .b-counter {bottom:10px; position:absolute; display:block; width:25px; height:20px; background:#ccc; color:#444; text-align:center; font-family:Georgia, "Times New Roman", Times, serif; font-size:10px; padding:5px 0 0;}
.booklet .b-wrap-left .b-counter {left:10px;}
.booklet .b-wrap-right .b-counter {right:10px;}
/* Page Shadows */
.booklet .b-shadow-f {right:0; top:0; position:absolute; opacity:0; background-image:url("images/shadow-top-forward.png"); background-repeat:repeat-y; background-position:100% 0;}
.booklet .b-shadow-b {left:0; top:0; position:absolute; opacity:0; background-image:url("images/shadow-top-back.png"); background-repeat:repeat-y; background-position:0 0;}
.booklet .b-p0 {background-image:url("images/shadow.png"); background-repeat:repeat-y; background-position:100% 10px;}
.booklet .b-p3 {background-image:url("images/shadow.png"); background-repeat:repeat-y; background-position:0 10px;}
/* Overlay Controls */
.booklet .b-overlay {top:0; position:absolute; height:100%; width:50%;}
.booklet .b-overlay-prev {left:0;}
.booklet .b-overlay-next {right:0;}
/* Tab Controls */
.booklet .b-tab {background:#000; height:40px; width:100%; padding:10px 0 0; text-align:center; color:#ccc; position:absolute; font-size:11px;}
.booklet .b-tab-prev {left:0;}
.booklet .b-tab-next {right:0;}
.booklet .b-tab:hover {background:#aaa; color:#000;}
/* Arrow Controls */
.booklet .b-arrow {display:block; position:absolute; text-indent:-9999px; top:0; height:100%; width:74px;}
.booklet .b-arrow div {display:none; text-indent:-9999px; height:170px; width:74px; position:absolute; left:0; top:25%;}
.booklet .b-arrow-next {right:-80px;}
.booklet .b-arrow-prev {left:-80px;}
.booklet .b-arrow-next div {background:url("images/arrow-next.png") no-repeat left top;}
.booklet .b-arrow-prev div {background:url("images/arrow-prev.png") no-repeat left top;}
/* @z-index fix (needed for older IE browsers)
----------------------------------------*/
body {z-index:0;}
.b-menu {z-index:100;}
.b-selector {z-index:100;}
.booklet {z-index:10;}
.b-pN {z-index:10;}
.b-p0 {z-index:10;}
.b-p1 {z-index:10;}
.b-p2 {z-index:10;}
.b-p3 {z-index:10;}
.b-p4 {z-index:10;}
.b-prev {z-index:40;}
.b-next {z-index:40;}
.b-counter {z-index:40;}
/* @Menu Items
----------------------------------------*/
.b-menu {height:40px; padding:0 0 10px;}
.b-selector {height:40px; position:relative; float:right; border:none; color:#cecece; cursor:pointer;}
.b-selector .b-current {padding:8px 15px 12px; line-height:20px; min-width:18px; height:20px; display:block; background:#000; text-align:center;}
.b-selector-page {width:auto; margin-left:15px;}
.b-selector-chapter {width:auto;}
.b-selector:hover {color:#fff; background-position:left 0px;}
.b-selector:hover .b-current {background-position:right 0px;}
.b-selector ul {overflow:hidden; margin:0; list-style:none !important; position:absolute; top:40px; right:0; padding:0 0 10px; background:#000; width:240px; font:normal 12px "Myriad Pro", Myriad, "DejaVu Sans Condensed","Liberation Sans", "Nimbus Sans L", Tahoma, Geneva, "Helvetica Neue", Helvetica, Arial, sans-serif;}
.b-selector li {border:none;}
.b-selector a {color:#cecece; height:14px; text-decoration:none; display:block; padding:5px 10px;}
.b-selector a .b-text {float:left; clear:none;}
.b-selector a .b-num {float:right; clear:none;}
.b-selector a:hover {color:#fff;}
获取源码: Flip Blockbook.js
下载数:164人次, 文件大小: 321.2 KB, 上传日期: 2022年-12 月-21日
1,515 人查阅
一键获取本网站前端代码设计的所有源码
获取资源构建和完善自己的源码库
源码可以在本地直接演示
同时研究和体验 如何将一些具体的想法的实现过程
源码可以直接嫁接到自己的网站里复用
稍作修改成为自己的作品